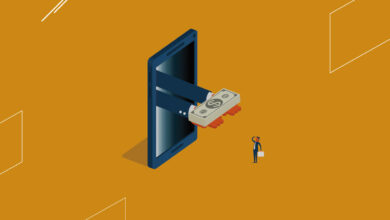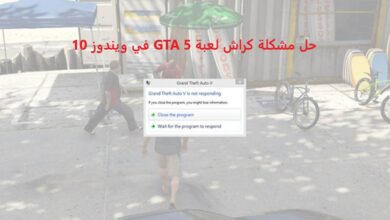شرح تحميل وتثبيت ويندوز 11 رسمياً من مايكروسوفت خطوة بخطوة
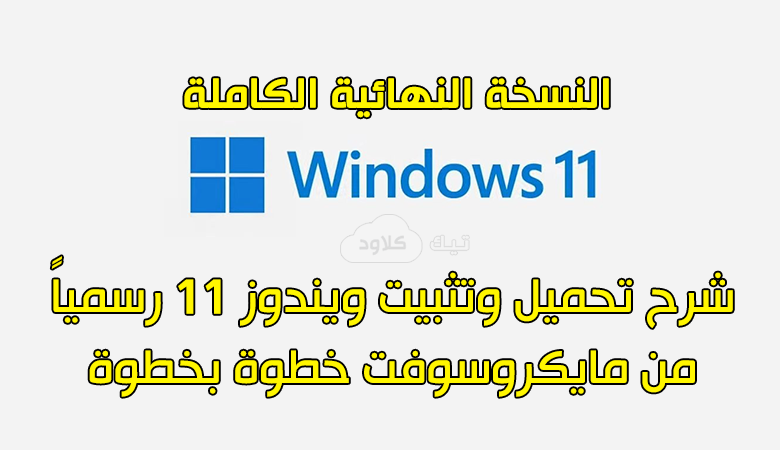
الإصدار الأخير من ويندوز 11 متاح الآن لجميع المستخدمين ، بما في ذلك أولئك الذين لا تلبي أجهزتهم الحد الأدنى من المتطلبات لتشغيل النظام الجديد ، بعد انتظار طويل.
للأسف ، مايكروسوفت توفر ويندوز 11 عبر Windows Update على عدد قليل من الأجهزة في اليوم الأول ، مع وعد بأنه سيكون متاحًا لمستخدمي الأجهزة التي تفي بالمتطلبات الأساسية في جدول سيستمر حتى البداية في عام 2022.
في موضوعنا التالي ، سنوضح لك كيفية تحميل ويندوز 11 وتثبيته دون الحاجة إلى انتظار وصول التحديث إلى أجهزتك.
تحميل ويندوز 11 النسخة النهائية الكاملة
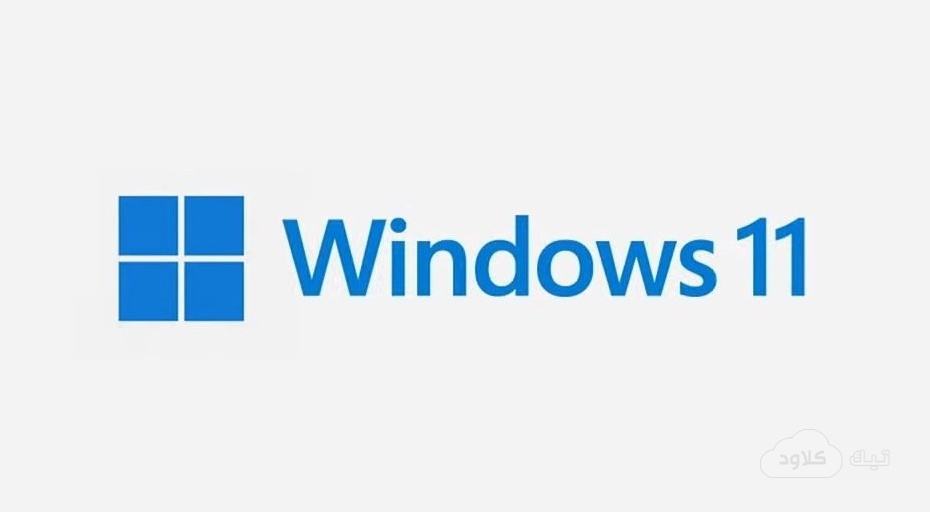
هنا رابط لصفحة تحميل ويندوز 11 تحميل ويندوز 11 برابط مباشر iso هنا.
هناك ثلاث طرق لتثبيت ويندوز 11. الخيار الأول هو تنزيل ملف ISO حجمه 5 جيجا بايت مباشرة من موقع مايكروسوفت ، كما تفعل مع أي ملف آخر. الخيار الثاني هو استخدام أداة مايكروسوفت لإنشاء قرص تثبيت على محرك أقراص USB أو قرص DVD ، والخيار الثالث هو استخدام برنامج يقوم بتنزيل النظام الجديد وتحديث جهازك بنفس الطريقة التي تستخدمها مع ويندوز 10.
سنراجع كل استراتيجية معك على حدة.
تحميل ملف ISO ويندوز 11 مباشرة
للحصول على ملف ISO ، انتقل إلى أسفل الصفحة حتى ترى الجملة “Download Windows 11 Disk Image” (ISO).
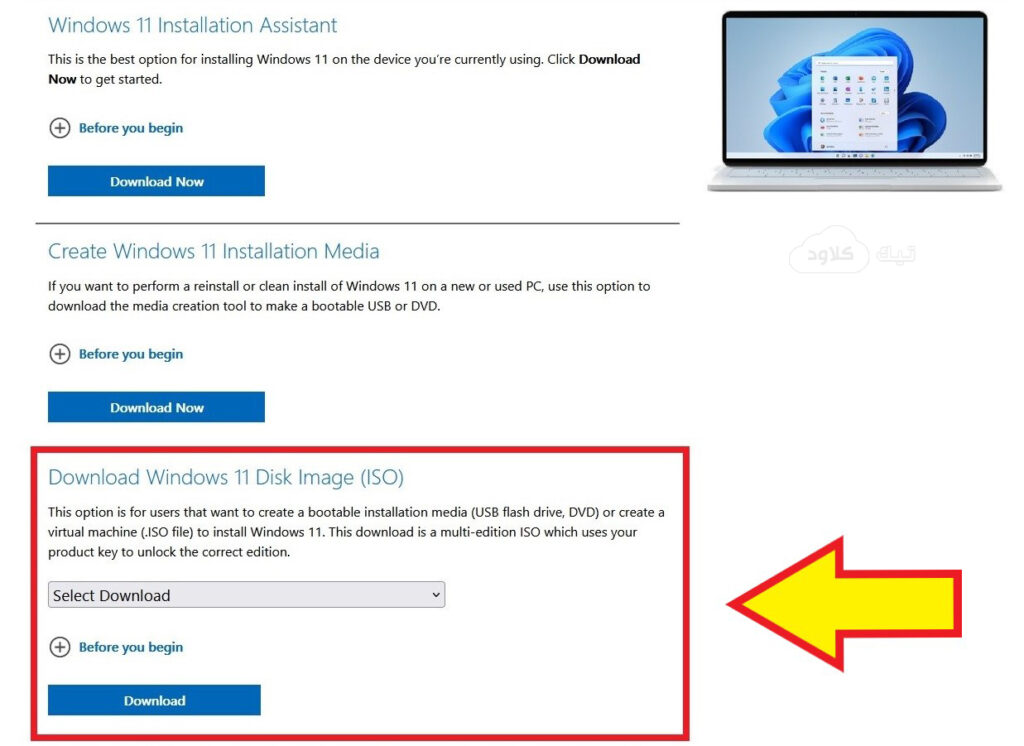
انقر فوق تحديد ، ثم Windows 11 ، وأخيراً تنزيل.
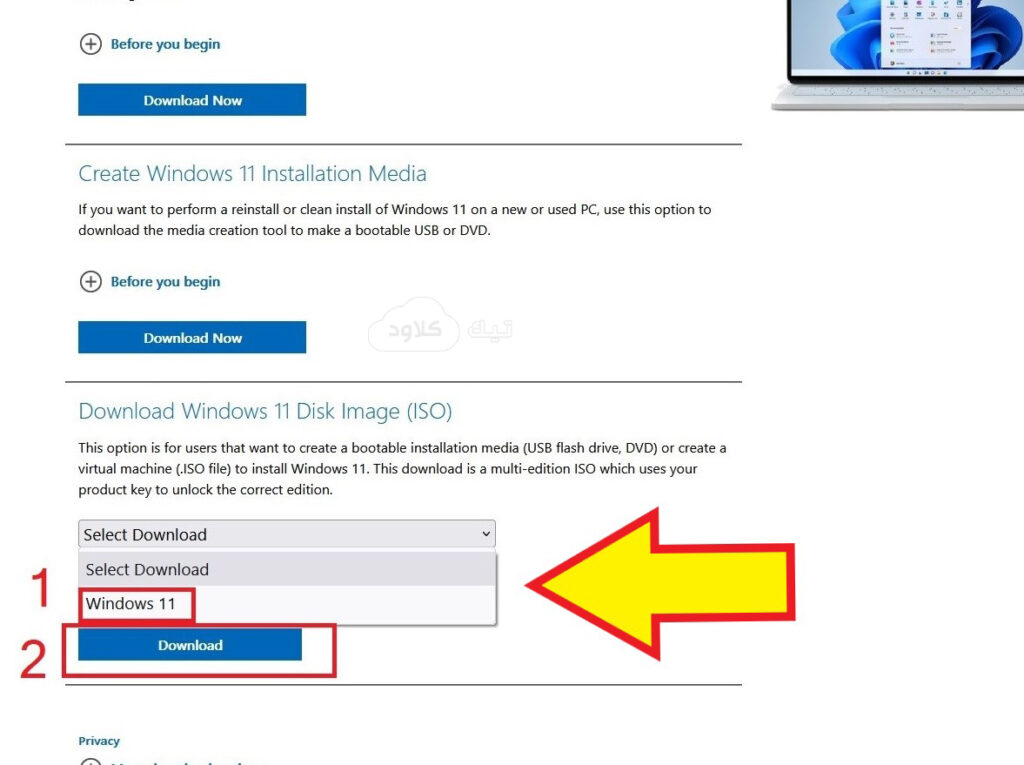
ضمن تنزيل ، سيتم عرض جزء جديد يطلب منك اختيار لغة. اختر اللغة الإنجليزية أو اي لغة تريدها من القائمة المنسدلة ، ثم انقر فوق تأكيد.
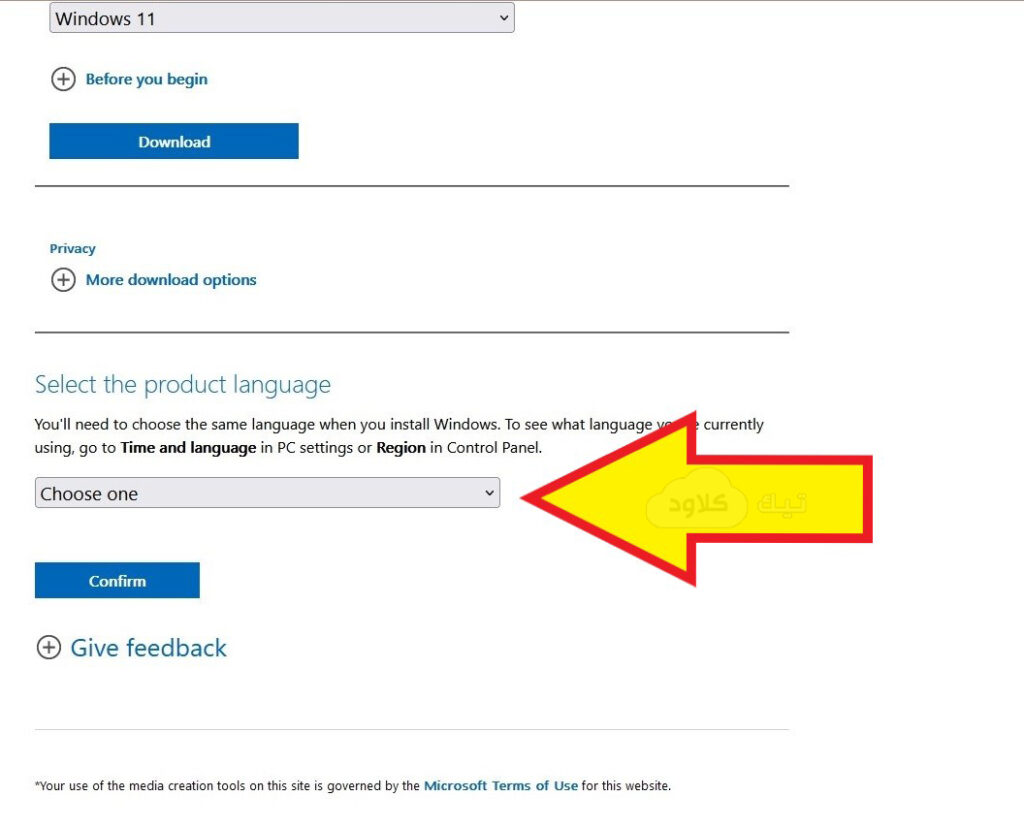
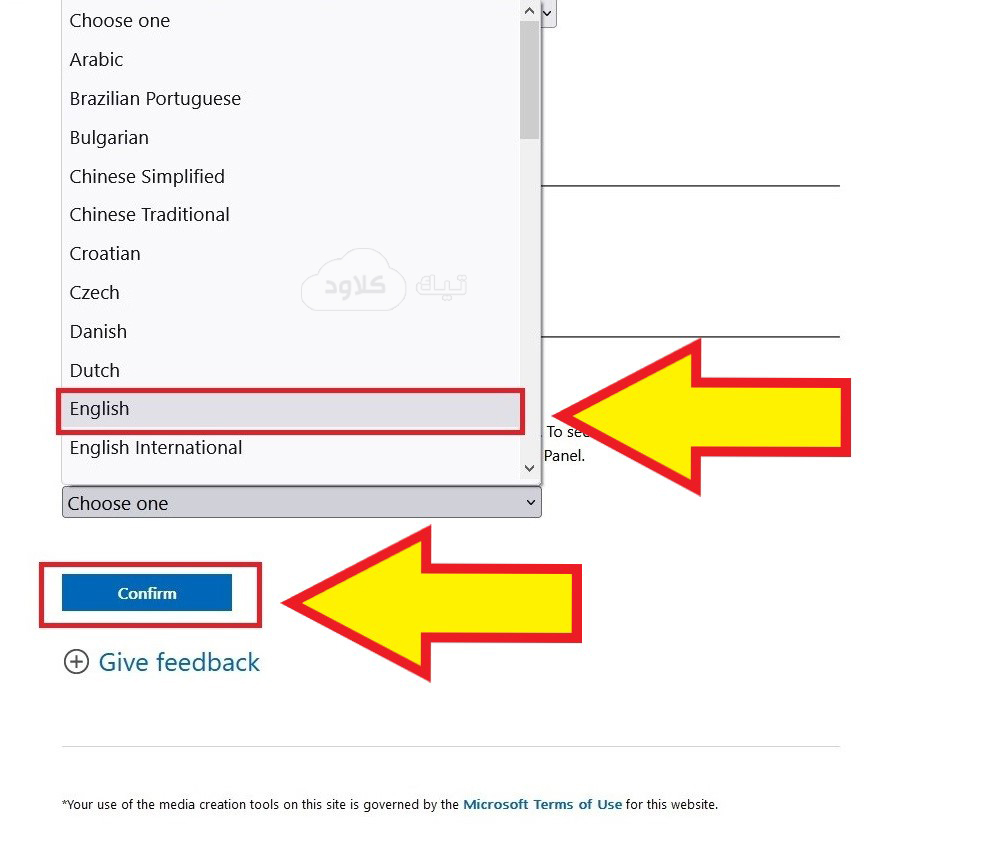
للتنزيل ، انتقل إلى منطقة التنزيل وحدد (تنزيل 64 بت).
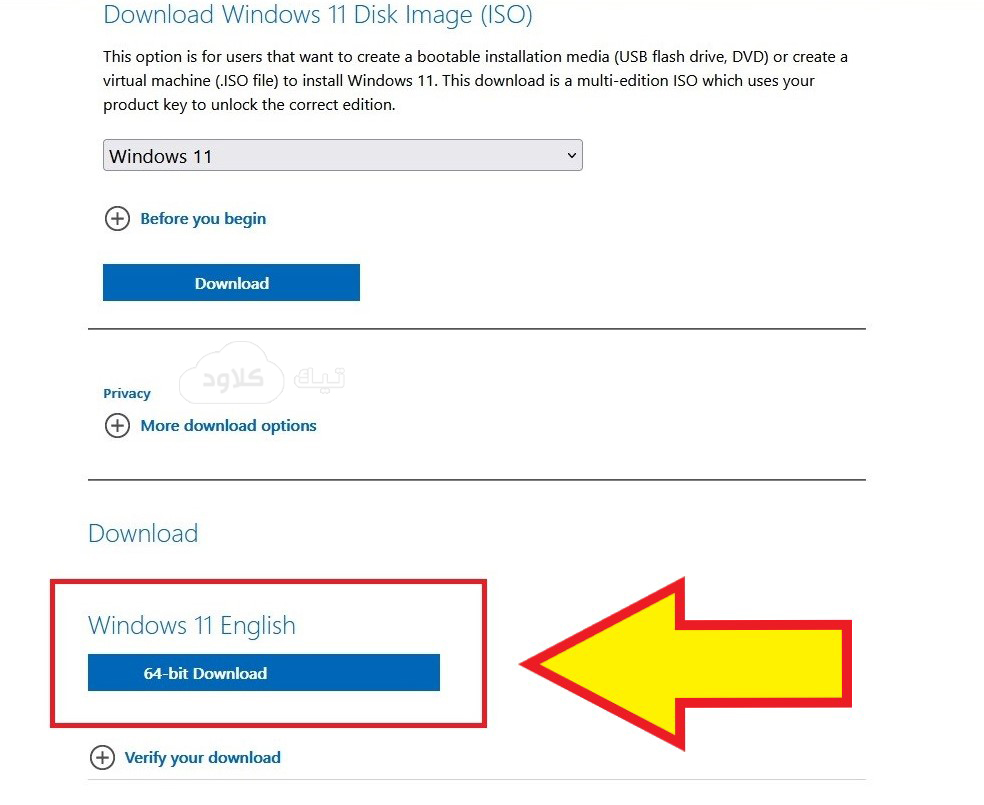
ستظهر نافذة تنزيل بعد ذلك. بناءً على المستعرض الخاص بك ، انقر فوق حفظ أو موافق ، ثم انتظر حتى يكتمل التنزيل.
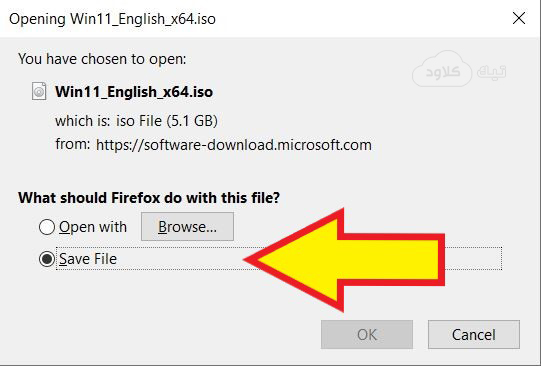
[quads id=3]
حرق ويندوز 11 ملف ISO على فلاش USB
سيتم استخدام اداة Rufus ، وهو مجاني وسهل الاستخدام ، لهذه العملية.
1- انتقل إلى الرابط التالي لتحميل الاداة Rufus
2- قم بتوصيل فلاش USB وتأكد من أنه فارغ تمامًا.
3- انقر نقرًا مزدوجًا فوق اداة Rufus الذي تم تنزيله لإظهار النافذة التالية:
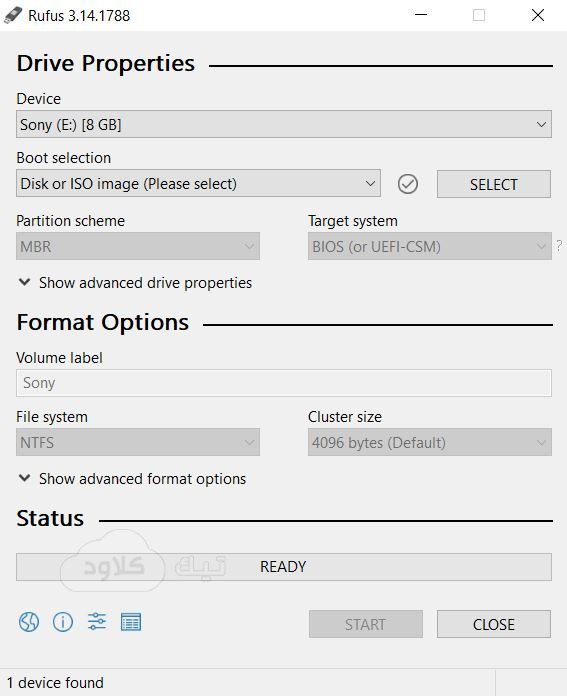
4- اختر GPT ( أو MPR في حال لم يزبط معك تثبيت الويندوز عند مرحلة فورمات القرص C يقول لك لا يستطيع عمل فورمات أو لا يستطيع تثبيت الويندوز في هذه الحالة قم باعادة حرق الويندوز من جديد لكن اختر MPR ) بعد تحديد ملف ISO الناتج من select.
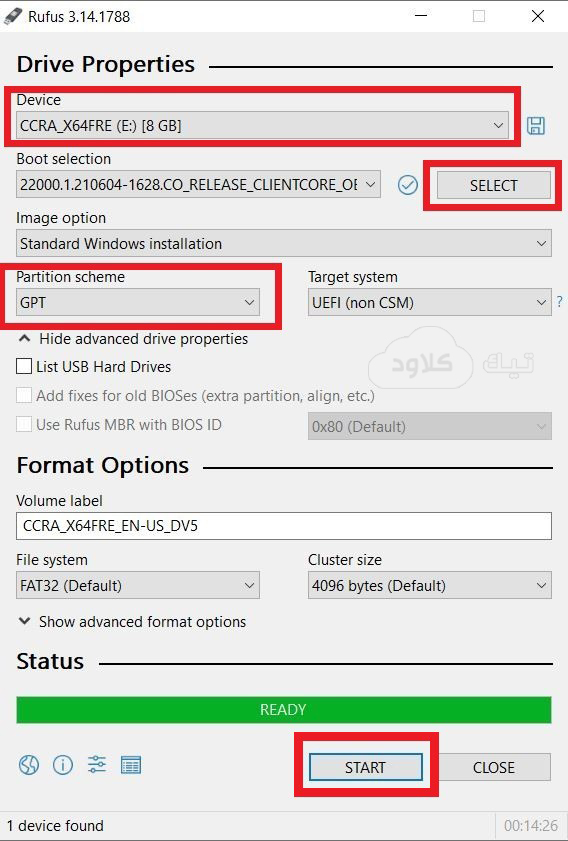
5- لبدء عملية نسخ ملف ISO على محرك أقراص فلاش USB ، انقر فوق ابدأ.
لنبدأ في تثبيت ويندوز الآن بعد أن أكملنا إعداده.
تحميل ويندوز 11 عن طريق Windows Installation Media
اتبع هذا النهج واستخدم Windows Installation Media إذا كنت لا ترغب في تحميل ملف ISO ونسخه على محرك أقراص فلاش USB وتريد بدلاً من ذلك أداة جاهزة يمكنها القيام بكل ذلك.
ثم ، كما هو موضح في الصورة ، انتقل إلى خيار Windows Installation Media وحدد Download.
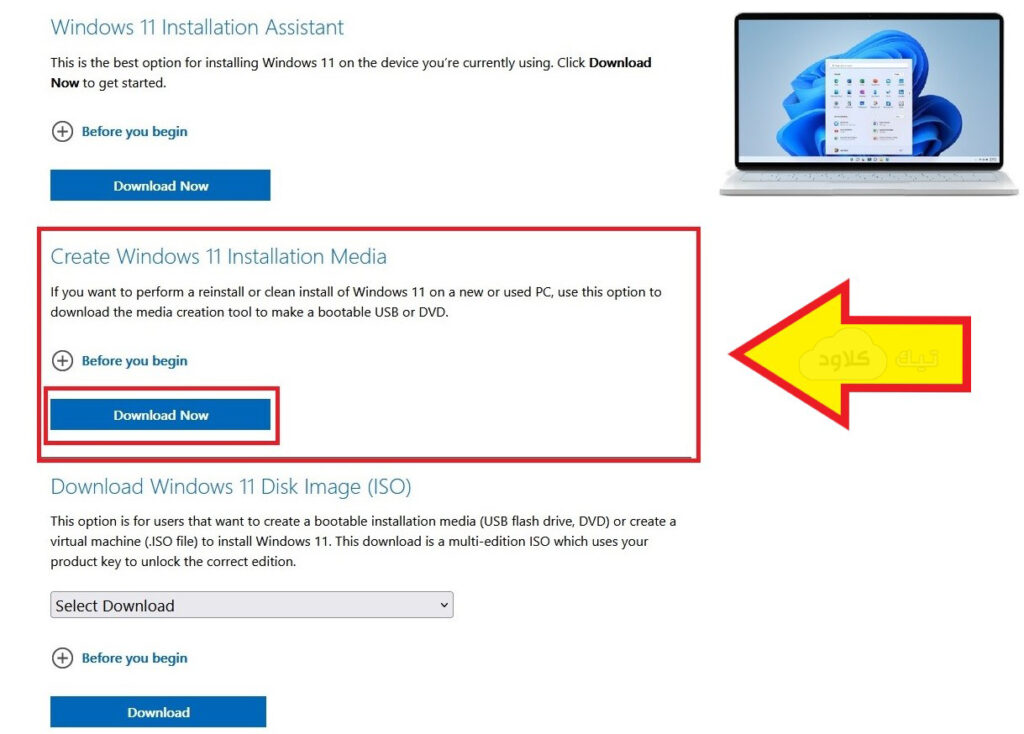
ستظهر نافذة تنزيل صغيرة. انتظر حتى يكتمل التنزيل قبل النقر فوق حفظ. افتح الملف بعد اكتمال التنزيل.
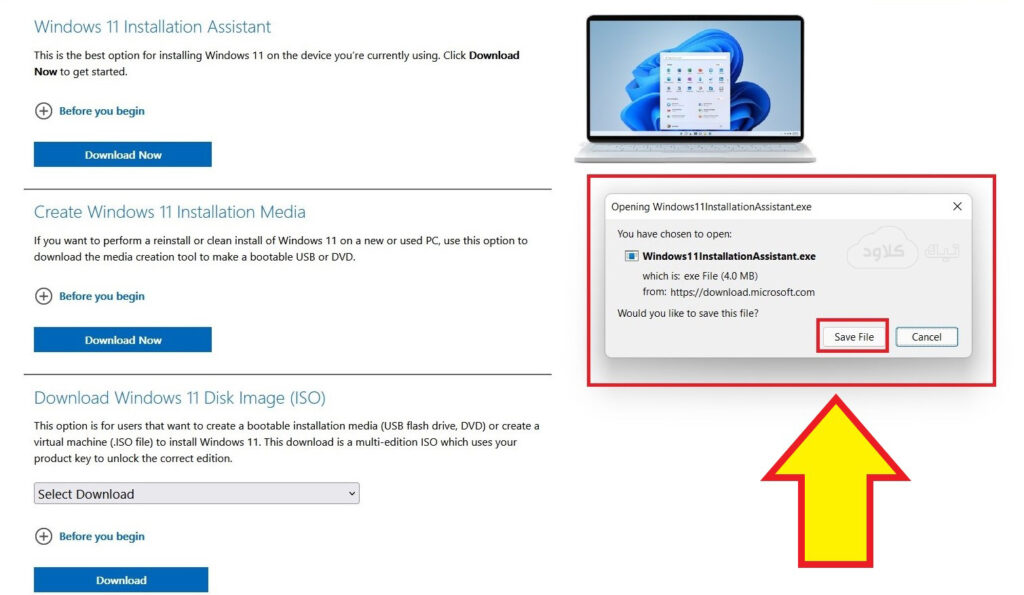
قبول شروط الخدمة وبيان الخصوصية.
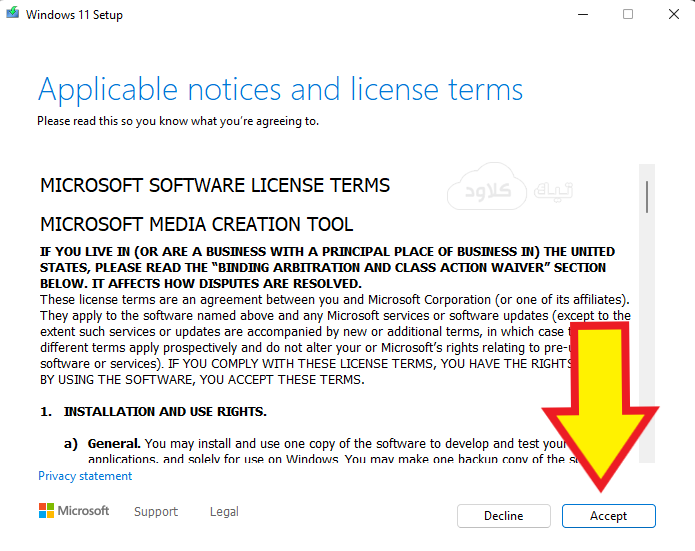
اختر لغة الويندوز
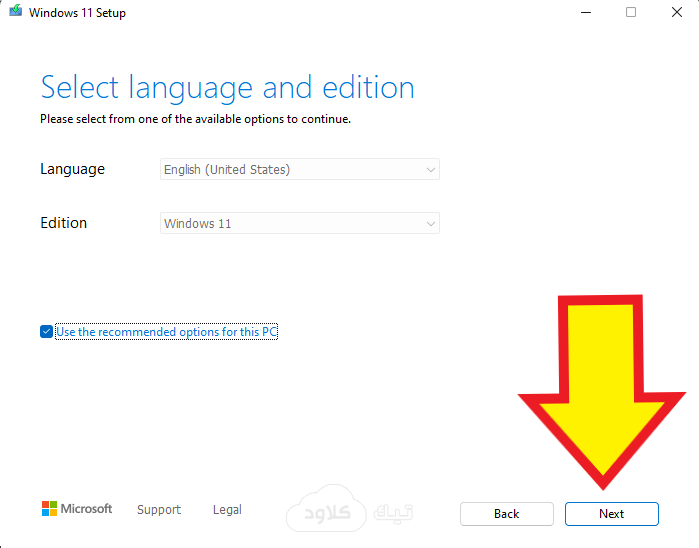
حدد موقعًا لحفظ ملفات تثبيت ويندوز. سنختار الخيار الأول لأننا سنعتمد على فلاش USB.
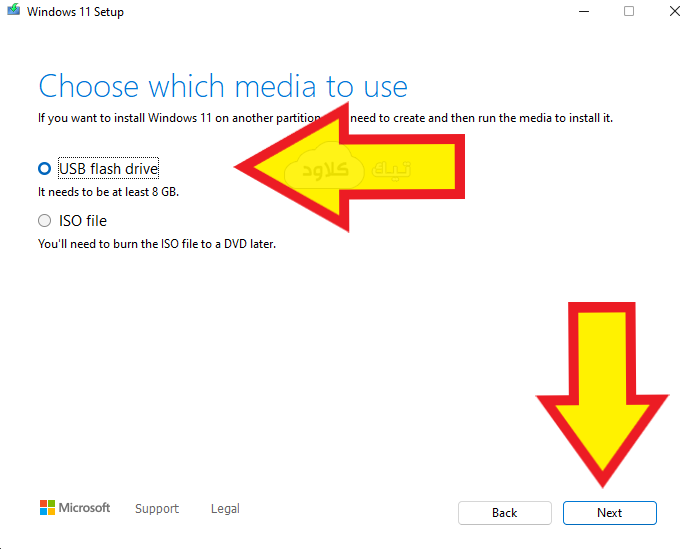
حدد الفلاش USB
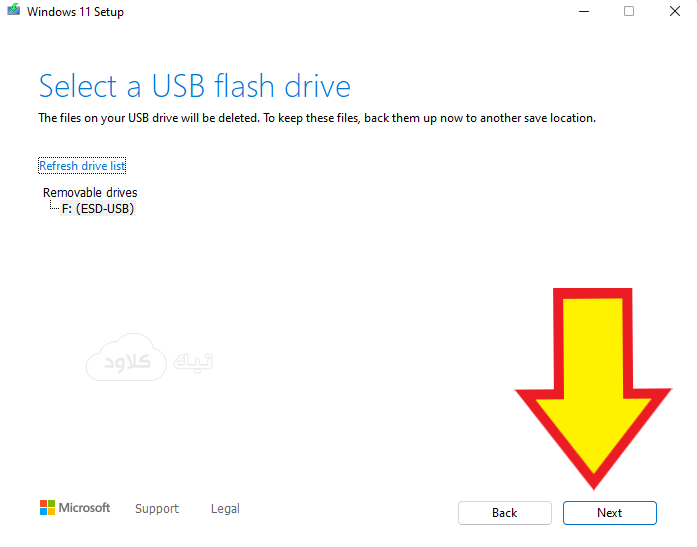
بداية عملية التحميل
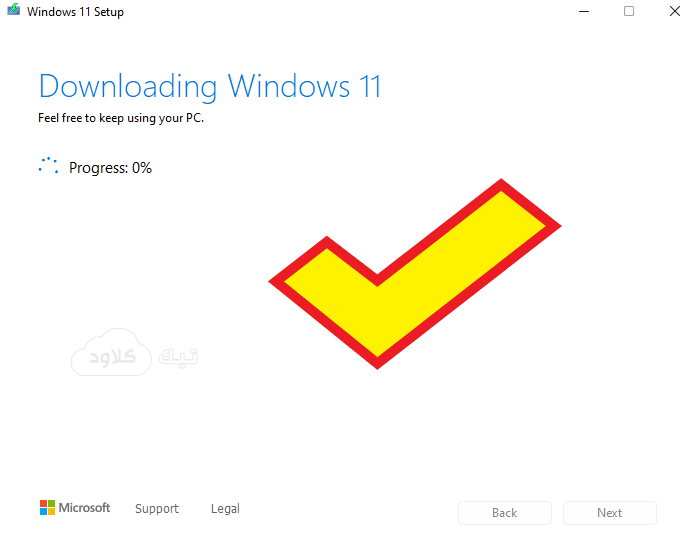
اتبع الخطوات الموضحة أدناه لتثبيت ويندوز 11 بعد اكتمال التنزيل.
[quads id=3]
تثبيت ويندوز 11 بدون فورمات
لديك الآن محرك أقراص USB محمول مثبت عليه ويندوز 11 ، وأنت جاهز لتثبيت نظام التشغيل الجديد.
ملاحظة: إذا استخدمت Rufus لنسخ ملف ISO ، كما هو موضح في الطريقة الأولى ، فإننا نوصي ببدء عملية التثبيت أثناء اقلاع الجهاز (أي الطريقة التقليدية المعروفة في عملية تثبيت أي نسخة ويندوز) ، بدلاً من تشغيل ملف التثبيت بالنقر عليه مرتين. نظرًا لأن RUFUS يتطلب تعطيل التمهيد الآمن ، وهو أحد متطلبات ويندوز 11 ، فقد يؤدي ذلك إلى إعاقة عملية التثبيت.
انتقل إلى محرك أقراص فلاش USB الذي يحتوي على ISO.
ابدأ تثبيت ويندوز.
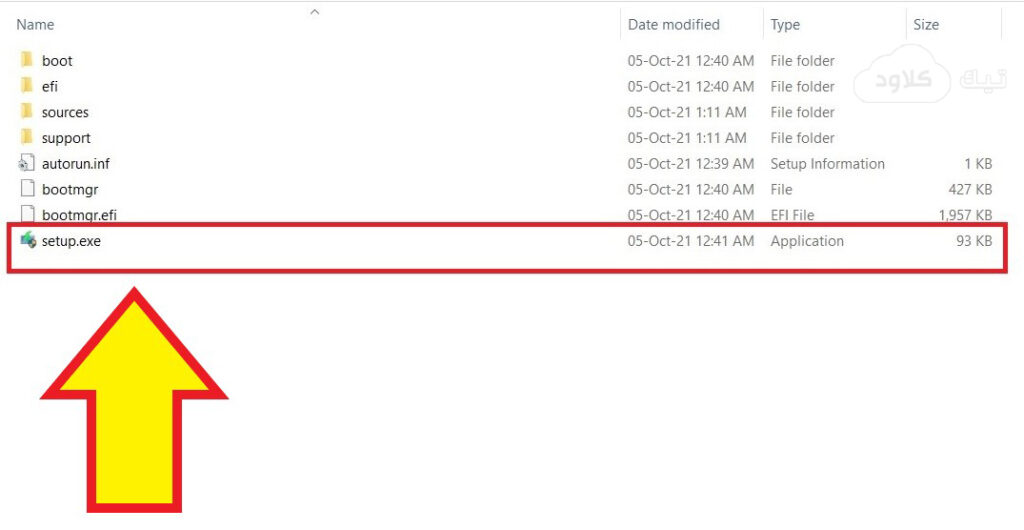
ستظهر نافذة ستبقى معنا حتى تبدأ إجراءات التثبيت. يجب تحديد التثبيت.
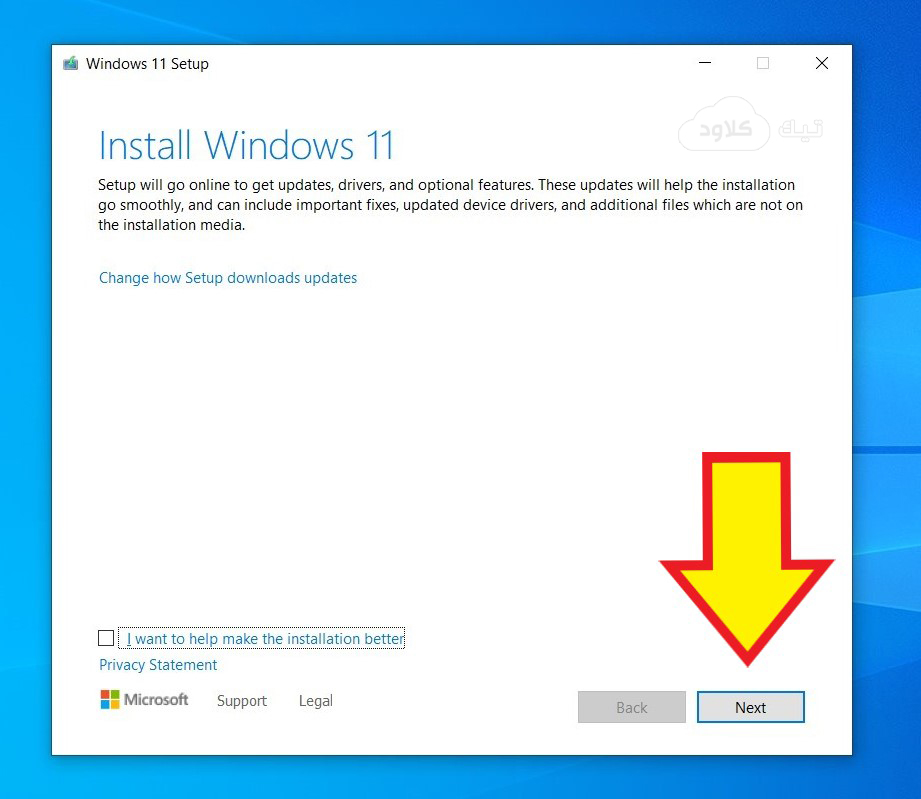
قبول شروط وأحكام الاستخدام.
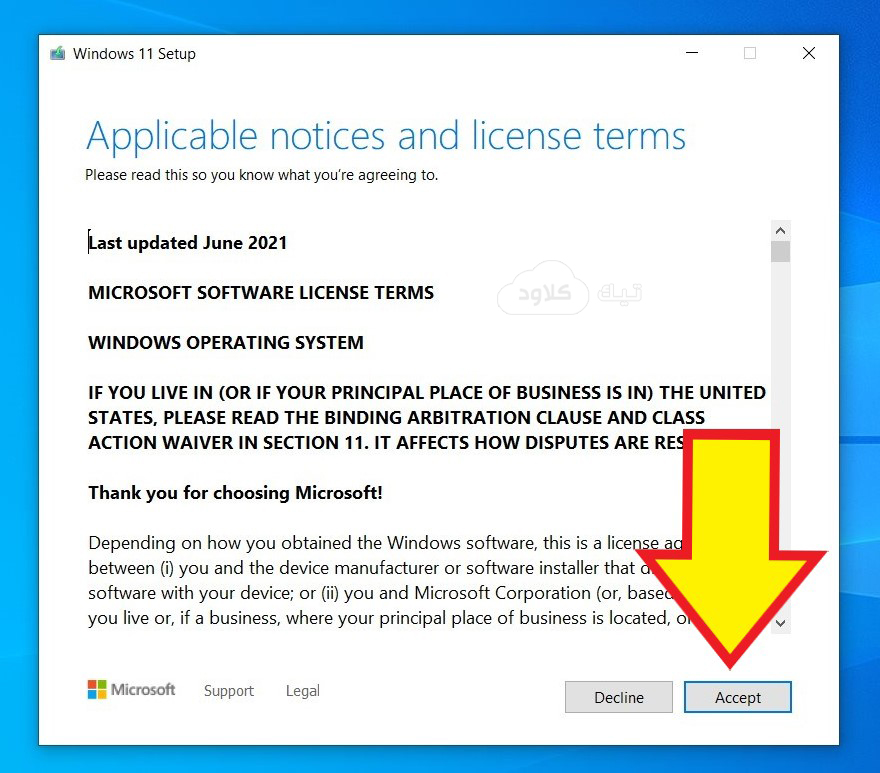
سيتم إجراء فحص التحديث. قد يستغرق الأمر بعض الوقت ، ولكن لن يتم تنزيل أي شيء إلا إذا لم تقم بتنزيل ملفات تثبيت ويندوز منذ وقت طويل.
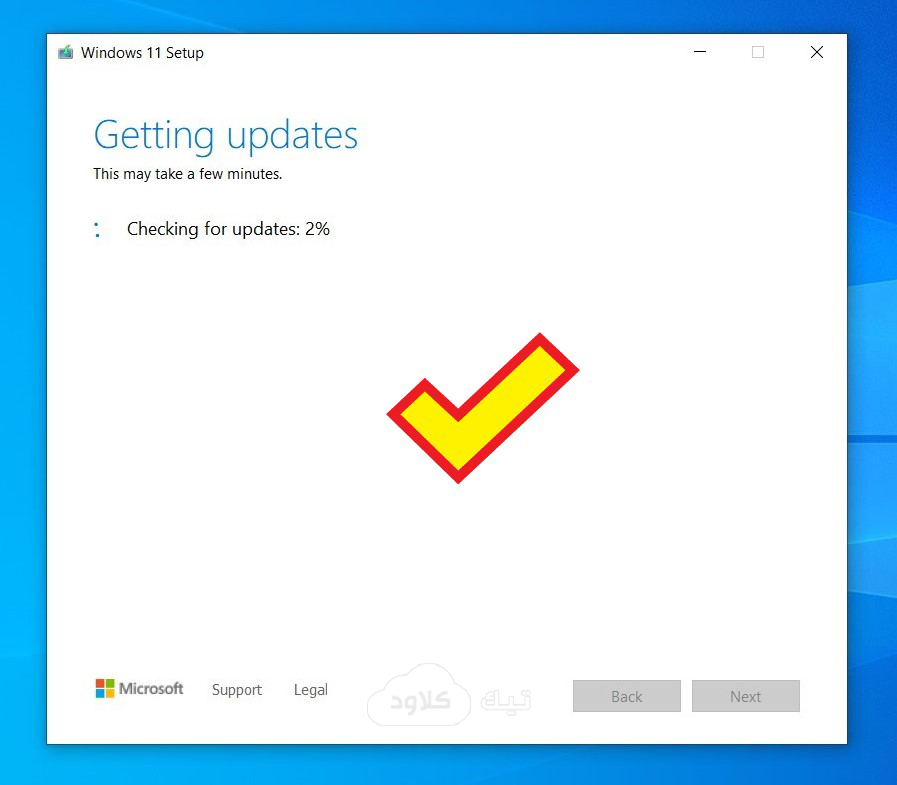
هل من الأفضل الحصول على إصدار جديد أم الترقية؟
يعلمك مثبت ويندوز الآن أنك جاهز لتثبيت ويندوز 11 ، ولكن نوع التثبيت متروك لك تمامًا. من خلال تحديد تغيير ما تريد الاحتفاظ به ، قد تقرر ما تريد الاحتفاظ به في ويندوز 11 وما تريد التخلص منه. لديك ثلاثة خيارات: الاحتفاظ بجميع الملفات والتطبيقات والبرامج ، أو البقاء على الملفات ولكن حذف التطبيقات والبرامج ، أو حذف كل شيء. سأختار الخيار الأول ، لكن لكل شخص الحرية في الاختيار كما يحلو له.
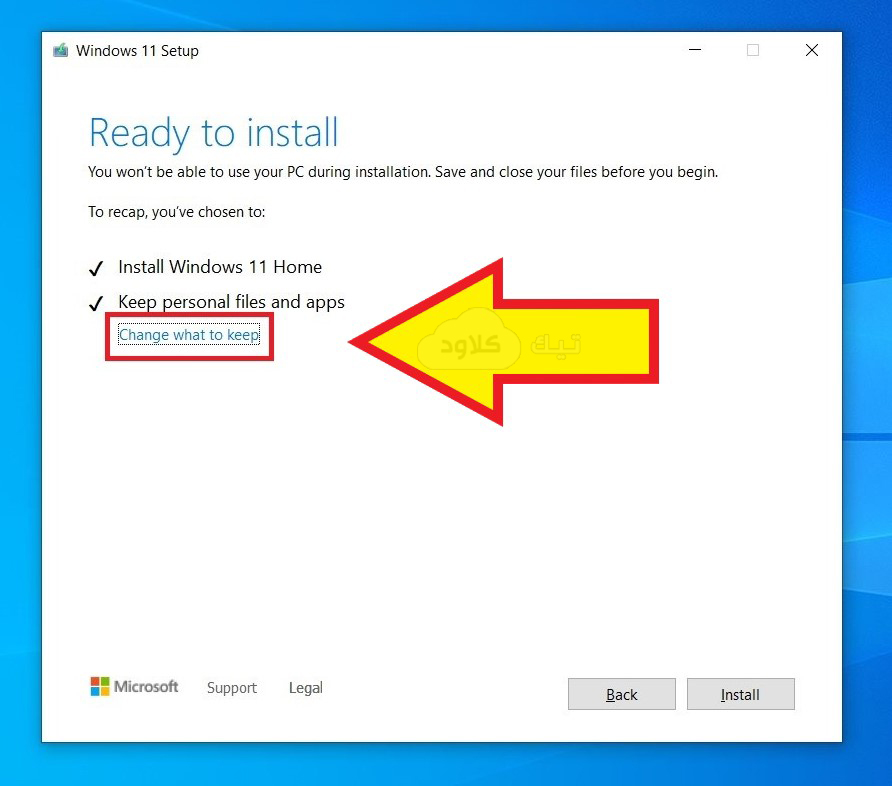
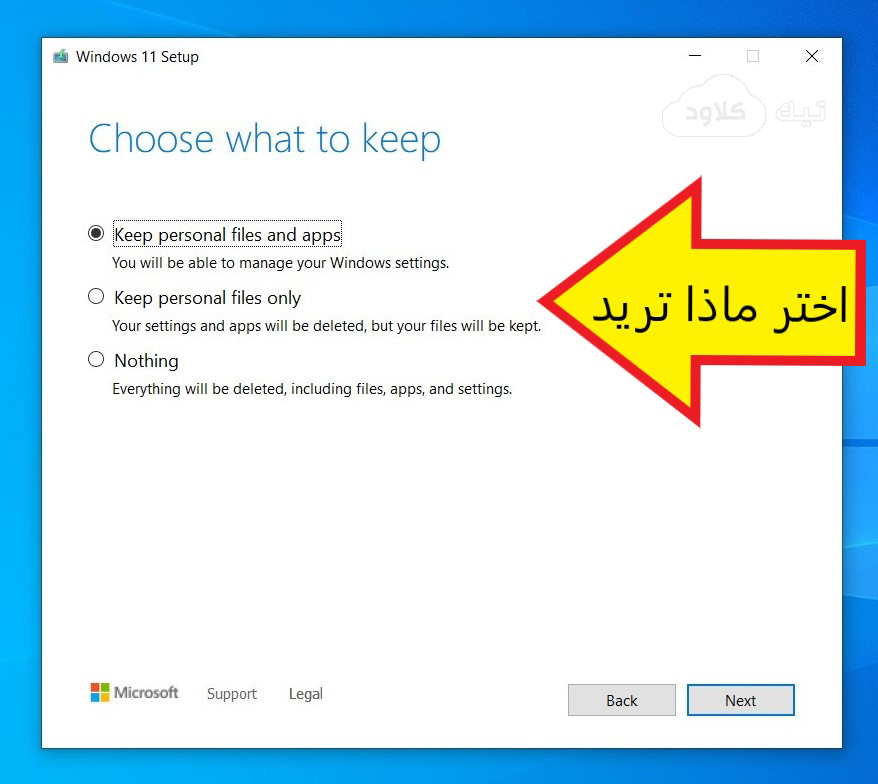
سيبدأ تثبيت النظام على الفور.
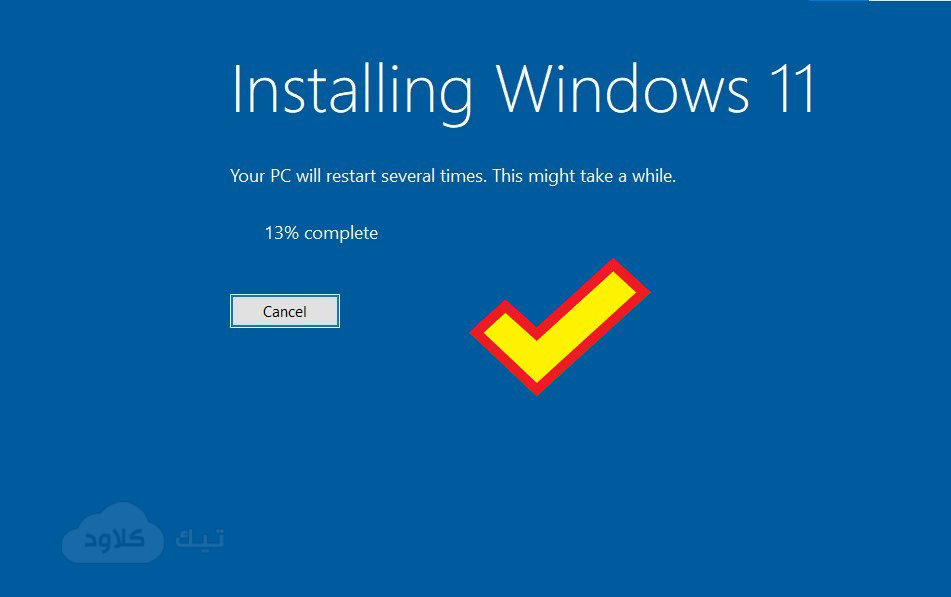
سيستمر التثبيت حتى تصل نسبة التنزيل المشار إليها في الصورة أعلاه إلى 100٪. (قد تستغرق هذه العملية وقتًا طويلاً). سيتم إعادة تشغيل جهازك عدة مرات بعد ذلك. سيتم الانتهاء من تنزيل ويندوز 11 وتثبيته على جهاز الكمبيوتر الخاص بك بسلاسة.
اما إذا اخترت الترقية مع الاحتفاظ ببياناتك وتطبيقاتك ، فسيظهر سطح المكتب على نظام التشغيل ويندوز 10 تمامًا كما تركته ، ولن تضطر إلى إعادة تثبيت أي شيء. إذا كنت تريد حذف التطبيقات والبرامج أو الاحتفاظ بالبيانات أو حذف كل شيء ، فيجب عليك أولاً تسجيل الدخول إلى Microsoft Mail وتعيين اللغة والموقع والتاريخ ، من بين أشياء أخرى.